نصائح التطبيق
قراءة لمدة 7 دقائق10 نصائح وحيل للتكبير
شارك في استضافة مكالمة فيديو ، وأرسل تلقائيًا روابط اجتماعات Zoom إلى Slack ، وتعلم بعض النصائح الأخرى لاستخدام أداة مؤتمرات الويب هذه
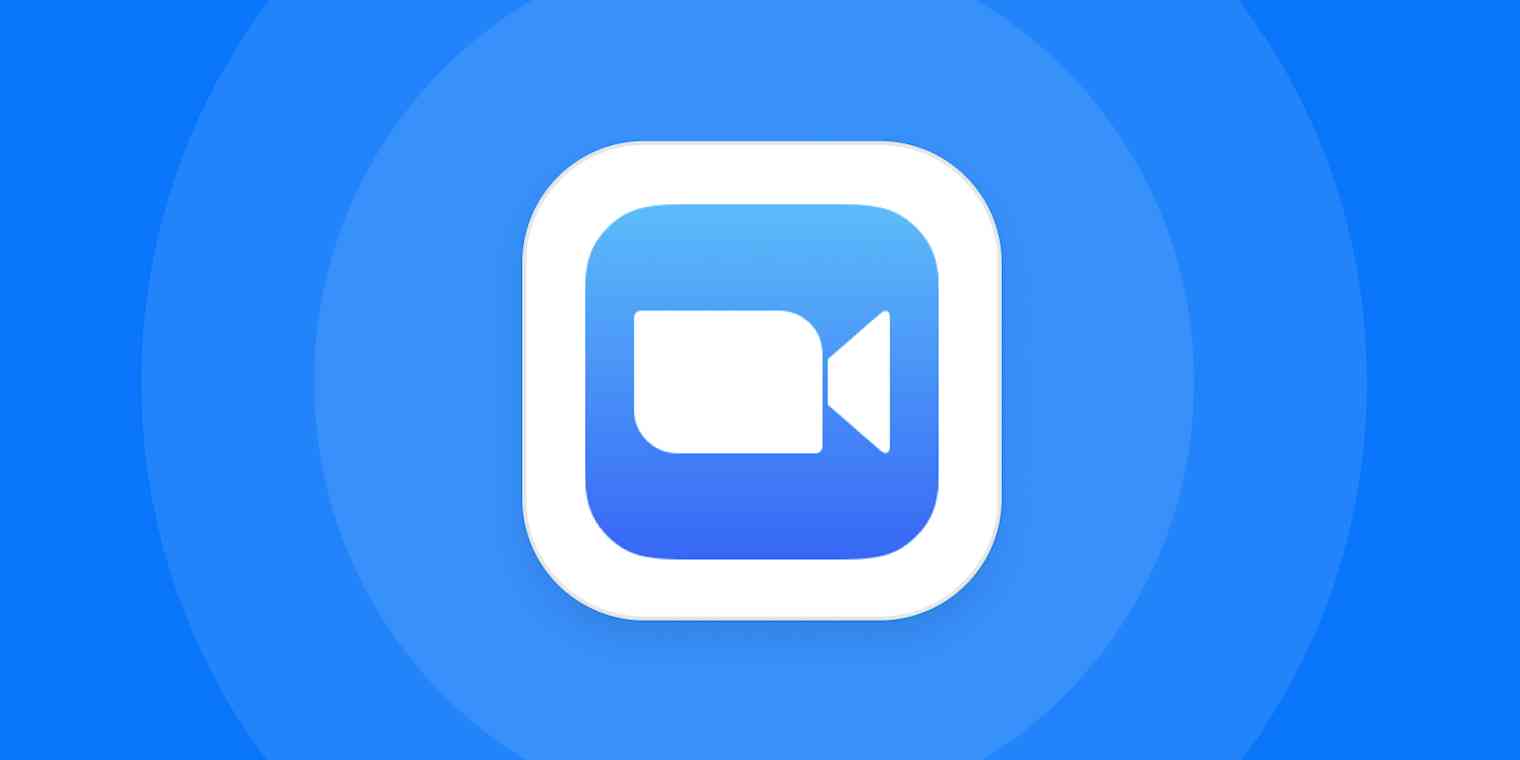
يمكن لأفضل تطبيقات مؤتمرات الفيديو أن تفعل أكثر من مجرد تمكين اجتماع افتراضي وجهًا لوجه. إنها تتيح لك عرض ما يظهر على شاشتك لأي شخص آخر في المكالمة ، وتمرير التحكم في الاجتماع بسلاسة إلى شخص آخر ، وتسجيل المكالمة كفيديو.
تقدم خدمة مؤتمرات الويب Zoom هذه الميزات وأكثر من ذلك ، بعضها خيارات مخفية في القوائم المتقدمة. ستوضح لك الحيل والنصائح أدناه كيفية استخدام التطبيق بشكل أفضل للعمل والتعلم والتواصل مع الآخرين افتراضيًا.
تتضمن بعض هذه النصائح طرقًا يمكنك من خلالها توصيل Zoom بالتطبيقات الشائعة الأخرى لأتمتة عملك. Zapier عبارة عن منصة أتمتة تتيح لك توصيل تطبيقاتك المفضلة لتوفير الوقت وتقليل المهام الشاقة والتركيز على العمل الأكثر أهمية. تسمى الأتمتة الخاصة بنا Zaps ، وسترى العديد من Zaps المعدة مسبقًا (والتي نسميها قوالب Zap) في جميع أنحاء هذه القطعة. لبدء استخدام نموذج Zap ، ما عليك سوى النقر فوقه ، وسنوجهك خلال عملية تخصيصه - لن يستغرق الأمر سوى بضع دقائق. يمكنك قراءة المزيد حول إعداد Zaps هنا . ملاحظة: لإعداد عمليات تكامل بين Zoom و Zapier ، تحتاج إلى حساب Zoom مدفوع. لا يستطيع أصحاب الحسابات المجانية الوصول إلى Zoom API.
1. جدولة الاجتماعات تلقائيًا - وإعلام الناس بها
إذا كنت تدير الكثير من الاجتماعات - على سبيل المثال ، مع العملاء - ولكن ليس لديك مساعد ، فقد ترغب في توصيل تطبيق الجدولة الخاص بك ، والتكبير ، والتقويم الخاص بك. عندما يحجز شخص ما موعدًا في تطبيق جدولة ، على سبيل المثال ، يمكن لـ Zapier تلقائيًا إنشاء اجتماع Zoom جديد وإضافته إلى أي تطبيق تستخدمه لتقويمك الشخصي. فيما يلي بعض Zaps المبنية مسبقًا لتشغيل سير العمل هذا ، ولكن يمكنك إنشاء Zap مع أي تطبيقات تستخدمها.
لجعل هذه الأتمتة أكثر قوة ، يمكنك إضافة خطوة تشارك تفاصيل الاجتماع مع فريقك عبر تطبيق دردشة مثل Slack. نستخدم هذه الأتمتة طوال الوقت هنا في Zapier - في أي وقت ينطلق فيه اجتماع فريق جديد في Zoom ، يتم نشر رابط Zoom على القناة المناسبة في Slack تلقائيًا.
2. إنشاء اجتماعات متكررة مع الإعدادات المحفوظة وعنوان URL واحد
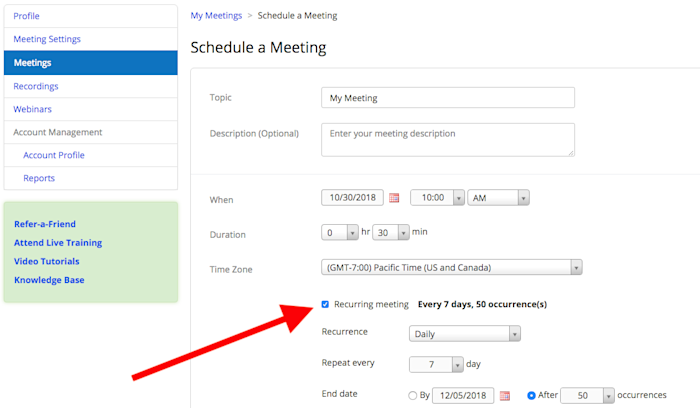
بالنسبة للاجتماعات الأسبوعية وتسجيلات الوصول الشهرية والمكالمات الأخرى المجدولة بانتظام ، يتيح لك Zoom إنشاء اجتماع متكرر. هناك نوعان من الفوائد لاستخدام هذا الإعداد. أولاً ، يتيح لك قفل جميع إعدادات الاتصال التي تريدها مرة واحدة وجعلها في مكانها في كل مرة تلتقي فيها. ثانيًا ، تستخدم المكالمات المتكررة نفس عنوان URL للانضمام في كل مرة ، لذلك لن تضطر أبدًا إلى إرسال واحد جديد إلى الحاضرين.
بالإضافة إلى ذلك ، إذا كنت تقابل نفس المجموعة بانتظام ولكن ليس وفقًا لجدول زمني منتظم ، فيمكنك اختيار خيار يسمى بلا وقت محدد ، والذي يتيح لك استخدام نفس الإعدادات ومعرف الاجتماع مرارًا وتكرارًا مع نفس المجموعة ، بغض النظر عن وقت حصولك على سويا. هذا الخيار شائع لدى المجموعات التعليمية التي تستخدم Zoom كصف دراسي افتراضي.
ستعتمد طريقة القيام بذلك على النظام الأساسي الذي تستخدمه ، ولكن يمكنك الرجوع إلى وثائق Zoom لإعداد اجتماعك المتكرر.
تحذير عادل من أنه بالنسبة لأي اجتماع متكرر ، لا يمكنك جدولته باستخدام معرف الاجتماع الشخصي الخاص بك (يُسمى أيضًا PMI in Zoom ؛ إنها مساحة اجتماعات خاصة افتراضية بالنسبة لك ، ولا يتغير الارتباط أبدًا). اعلم أيضًا أن جميع معرّفات الاجتماعات المتكررة تنتهي صلاحيتها بعد عام واحد ، لذلك سيتعين عليك إنشاء معرف جديد بعد ذلك.
3. انظر من حضر
لنفترض أنك تستخدم Zoom لعقد حدث إلزامي ، مثل محاضرة جامعية أو جلسة تدريب على السلامة. ربما تريد أن تعرف من يحضر. يمكنك الحصول على هذه المعلومات من تقرير بمجرد انتهاء الاجتماع.
قائمة الحضور لجميع الاجتماعات موجودة في Zoom Account Management> Reports القسم. ابحث عن تقارير الاستخدام ، ثم انقر فوق اجتماع للعثور على الاجتماع الذي تريده ، وحدد نوع التقرير ونطاق التاريخ ، وقم بإنشاء التقرير.
المتطلبات: لإنشاء قائمة الحضور ، يجب أن تكون 1) مضيف الاجتماع ، 2) في دور تم تمكين تقارير الاستخدام به ، أو 3) مسؤول حساب أو مالك. تحتاج أيضًا إلى خطة Pro أو API Partner أو Business أو Education.
4. جمع المعلومات من الحضور
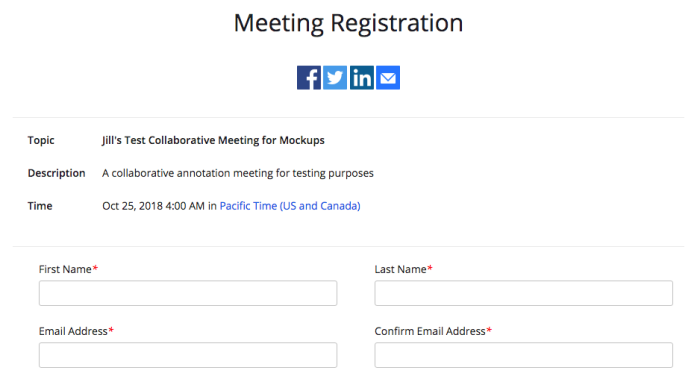
بالإضافة إلى الحصول على ورقة حضور ، يمكنك أيضًا جمع معلومات من حاضري الاجتماع عن أنفسهم قبل أن ينضموا إلى المكالمة. على سبيل المثال ، قد ترغب في مطالبة الحاضرين بتقديم أسمائهم أو الانتماء للشركة أو المجال.
لجمع هذه المعلومات ، تحتاج أولاً إلى طلب التسجيل ، وهو خيار موجود في علامة التبويب اجتماعاتي في تطبيق Zoom على الويب. بعد ذلك ، يمكنك إعداد نموذج يجب على الحاضرين ملؤه قبل أن يتمكنوا من الانضمام إلى الاجتماع.
بالنسبة إلى نموذج التسجيل ، يوفر Zoom الحقول القياسية ، مثل الاسم والانتماء للشركة ، التي تضيفها باستخدام مربعات الاختيار. لإضافة أسئلة أو حقول جديدة ، انتقل إلى علامة التبويب التي تسمى الأسئلة المخصصة.
إذا كنت تستخدم Zoom لتشغيل حدث رقمي مثل ندوة عبر الإنترنت ، فقد ترغب في السماح للحاضرين بالتسجيل عبر نموذج على موقع الويب الخاص بك أو تطبيق إدارة الأحداث. تعد الأتمتة طريقة رائعة للتأكد من أن كل شخص يشترك في ندوتك على الويب يتم تسجيله بعد ذلك في Zoom. تعتبر Zaps المبنية مسبقًا مثالية للبدء:
يمكنك جعل هذه الأتمتة أكثر قوة عن طريق التأكد من إضافة أي معلومات مسجّل تجمعها أيضًا إلى CRM أو أداة التسويق عبر البريد الإلكتروني ، بحيث يمكنك المتابعة بسهولة أكبر.
المتطلبات: لطلب معلومات الحضور في Zoom ، يجب أن يكون لدى المضيف حساب Pro. بالإضافة إلى ذلك ، لا يمكن أن يكون الاجتماع هو معرف الاجتماع الشخصي الخاص بك.
5. سجل المكالمة كفيديو
يتيح لك Zoom تسجيل مكالمات مؤتمرات الويب الخاصة بك كمقاطع فيديو ، وهي ميزة مفيدة لمشاركة الاجتماع مع الأشخاص الذين ربما فاتتهم أو لمراجعة ما قيل.
عندما تقوم بالتسجيل ، يجب أن تختار ما إذا كنت تريد استخدام الخيار المحلي أو الخيار السحابي. المحلي يعني أنك تقوم بتخزين ملف الفيديو بنفسك ، سواء كان ذلك محليًا على جهاز الكمبيوتر الخاص بك أو في مساحة تخزين أخرى توفرها. باستخدام Cloud ، المخصص للأعضاء الذين يدفعون فقط ، يقوم Zoom بتخزين الفيديو لك في التخزين السحابي (أنواع الحسابات المختلفة تأتي بكميات مختلفة من التخزين). تتمثل إحدى ميزات خيار السحابة في أنه يمكن للأشخاص دفق الفيديو في متصفح الويب بمجرد أن يصبح جاهزًا.
عند إنشاء مقطع فيديو من مكالمة جماعية ، يحدث فرق كبير في الجودة النهائية لتحسين بعض الإعدادات مسبقًا. على سبيل المثال ، قد تكون بعض المكالمات من نمط البث ، حيث يظهر المضيف فقط على الشاشة. في هذه الحالة ، اضبط Zoom على تسجيل الصوت والفيديو فقط للمضيف. قد تكون المكالمات الأخرى بأسلوب اجتماع تعاوني ، وفي هذه الحالة تريد تسجيل الجميع. تأكد من استكشاف إعدادات Zoom على الأقل بضع دقائق قبل تسجيل مكالمة.
المتطلبات: لتسجيل مقاطع الفيديو ، تحتاج إلى Zoom على macOS أو Windows أو Linux. إذا كنت لا ترى خيار التسجيل ، فتحقق من الإعدادات في تطبيق الويب (ضمن إعدادات الاجتماع الخاص بي ) أو اجعل مسؤول حسابك يمكّنها.
إذا كنت بحاجة إلى مشاركة التسجيل لاحقًا ، فجرّب أحد هذه Zaps للمشاركة تلقائيًا بمجرد انتهاء التسجيل.
إذا قمت بتسجيل فيديو أو صوت الحاضرين في الاجتماع ، فمن باب المجاملة - وفي بعض الأماكن من المتطلبات - إبلاغهم قبل القيام بذلك.
6. احصل على جلسة شرح تعاونية
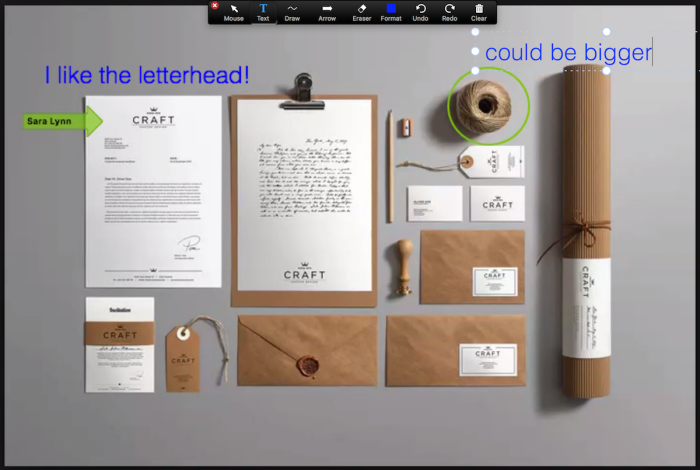
تتيح مشاركة الشاشة لمضيف المكالمة عرض كل ما يظهر على شاشته لأي شخص آخر في المكالمة. تتيح أدوات التعليقات التوضيحية لجميع المشاركين في الاجتماع رسم وإبراز ما يظهر على الشاشة ، وهو ما يمكن أن يكون مفيدًا للغاية عند مناقشة المواد المرئية ، مثل النماذج بالأحجام الطبيعية وتصميمات الرسوم وما إلى ذلك.
لإضافة تعليق توضيحي أثناء عرض الشاشة المشتركة لشخص آخر ، حدد خيار العرض من أعلى نافذة التكبير ، ثم اختر التعليق التوضيحي . يظهر شريط الأدوات مع كل خياراتك للتعليق ، بما في ذلك النص والرسم والسهم وما إلى ذلك. يمكن للمقدم استخدام زر الحفظ على شريط الأدوات لالتقاط الصورة كاملة مع التعليقات التوضيحية كلقطة شاشة. يمكنك أيضًا تعطيل التعليق التوضيحي للحضور تمامًا.
7. شارك في استضافة المكالمات
يمكن أن يكون للاجتماعات أكثر من شخص واحد على رأس القيادة. قد يرغب ممثل العلاقات العامة في التحكم بشكل تعاوني في اجتماع إلى جانب مسؤول تنفيذي ، أو قد يفضل فريق يضم أكثر من عميل متوقع لكل مضيف مشارك بدلاً من اختيار شخص واحد على الآخر. مهما كانت ظروفك ، يمكنك بدء مكالمة Zoom ويكون لديك أكثر من شخص مسؤول.
لاستخدام أدوات الاستضافة المشتركة ، يجب عليك أولاً تمكينها في إعدادات الاجتماع في Zoom . ابحث عن علامة التبويب الاجتماع واختر خيار الاستضافة المشتركة. بعد ذلك ، عندما تبدأ اجتماعًا ، انتظر حتى ينضم شريكك في الاستضافة ، وأضف الشخص بالنقر فوق النقاط الثلاث التي تظهر عند تحريك الماوس فوق مربع الفيديو الخاص به. بدلاً من ذلك ، يمكنك الانتقال إلى نافذة المشاركون ، واختيار إدارة المشاركين ، والتمرير فوق اسم المضيف المشترك ، وتحديد المزيد للعثور على خيار إنشاء مضيف مشترك.
المتطلبات: لاستخدام الاستضافة المشتركة ، تحتاج إلى حساب Pro أو Business أو Education أو API Partner مع Zoom ، وتحتاج إلى التشغيل على macOS أو Windows أو Android أو iOS (وليس Linux أو الويب). إذا لم يظهر الخيار ، اطلب من مسؤول حسابك تمكين الإعدادات في علامة تبويب الاجتماع لامتيازات الاستضافة المشتركة.
8. امنح الحاضرين غرفة انتظار
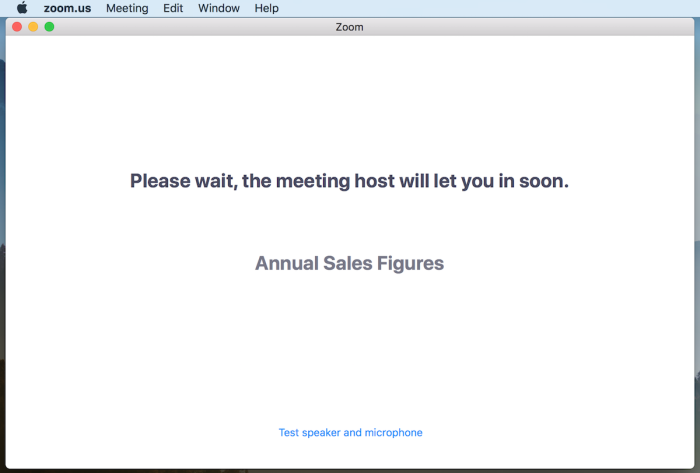
يتيح Zoom للحضور الدخول في مكالمة فيديو مع وجود المضيف أو بدونه. تعجب المجموعات الصغيرة أحيانًا بهذا الخيار لأنه يمكن أن يكون لديها بضع دقائق للدردشة قبل بدء الاجتماع رسميًا. ومع ذلك ، في بعض المواقف ، قد يكون وجود حاضرين في غرفة افتراضية معًا في حالة سيئة ، في انتظار أن تبدأ. الحل الأفضل هو إنشاء غرفة انتظار افتراضية ، حيث يظل الحاضرون قيد الانتظار حتى تسمح لهم بالدخول جميعًا في نفس الوقت أو واحدًا تلو الآخر.
تعتمد كيفية تمكين غرفة الانتظار على وجه التحديد على نوع الحساب الذي تملكه. ومع ذلك ، عند إعداد واحدة ، يمكنك تخصيص ما يراه الحاضرون أثناء انتظارهم لدخولك الكبير.
9. اسمح لشخص آخر بجدولة اجتماعاتك
سيحب الأشخاص الذين يعملون مع مساعد هذا الخيار في Zoom الذي يمنح امتيازات الجدولة لشخص آخر. يمكن لأي شخص يدير التقويم الخاص بك الآن جدولة مكالمات Zoom نيابة عنك.
لإعداد امتياز مساعد الجدولة ، قم بتسجيل الدخول إلى Zoom ، وافتح إعدادات الاجتماع ، وانظر أسفل أخرى. سترى علامة الجمع بجوار تعيين امتياز الجدولة. أضف مساعدي الجدولة عن طريق كتابة عناوين بريدهم الإلكتروني والانتهاء من خلال النقر على " تعيين" .
بعد إضافة مساعدي الجدولة ، يجب عليهم تسجيل الخروج من Zoom وتسجيل الدخول مرة أخرى حتى تصبح الميزة سارية المفعول. من الآن فصاعدًا ، يمكن للمساعدين إنشاء اجتماعات للآخرين باستخدام أداة الجدولة. ابحث عن خيارات متقدمة أو خيارات الاجتماع (بناءً على إصدار Zoom الذي تستخدمه) ، واتبع المطالبات لإنشاء اجتماع جديد.
المتطلبات: يجب أن يكون لدى صاحب حساب Zoom الأساسي وكل من يحصل على امتيازات الجدولة تراخيص Pro أو Corp. وبالنسبة للندوات عبر الإنترنت ، يجب أن يكون لدى كل من صاحب الحساب والجدول تراخيص ندوة عبر الإنترنت.
10. تعلم بعض اختصارات لوحة المفاتيح الأساسية
إذا كنت تستخدم Zoom أكثر من مرة في الأسبوع ، فهناك بعض اختصارات لوحة المفاتيح التي تستحق التعلم لتوفير الكثير من الوقت.
أنا للدعوة. اضغط على Cmd+ I(macOS) أو Alt+ I(Windows) للانتقال إلى نافذة Invite ، حيث يمكنك الحصول على رابط الاجتماع أو إرسال دعوات إلى الآخرين عبر البريد الإلكتروني.
M هو كتم الصوت. اضغط على Cmd+ Ctrl+ M(macOS) أو Alt+ M(Windows) عندما تكون مضيف الاجتماع وتريد كتم صوت أي شخص آخر على الخط.
S للمشاركة. اضغط على Cmd+ Shift+ S(macOS) أو Alt+ Shift+ S(Windows) لمشاركة شاشتك.